Use Royal TSX with Advanced Server Access You can use Royal TSX on macOS to connect to Windows servers using RDP. After installing and configuring Royal TSX to work with Advanced Server Access, you can connect to a Windows server by using the command: sft rdp HOSTNAME. Nov 13, 2020 To install below plugins drag'n'drop the plugin file on the Royal TSX dock icon. Version 2.2.9: Download Here Remote Desktop (based on FreeRDP) - Version 2.2.1: Download Here.
Jan 05, 2018 Royal TS/X solves multi-user access in a simple and elegant way and offers additional advantages you may not be aware of: Multiple users can open, access, edit and save a centrally shared document. When a user saves a document, it is not overwritten. It is merged (when you configure the document appropriately). Royal Bank of Canada engages in the provision of banking and financial solutions. It operates through the following segments: Personal and Commercial Banking, Wealth Management, Insurance, Investor and Treasury Services, Capital Markets, and Corporate Support. The 4.1.1 version of Royal TSX for Mac is available as a free download on our software library. Royal TSX for Mac relates to System Tools. Our antivirus scan shows that this Mac download is malware free. The file size of the latest installation package available is 25.1 MB.
You can use Royal TSX on macOS to connect to Windows servers using RDP. After installing and configuring Royal TSX to work with Advanced Server Access, you can connect to a Windows server by using the command: sft rdp HOSTNAME
Before you begin
- Download and install Royal TSX. Click here.
- Install the following plugins from Royal TSX> Plugins:
- Remote Desktop (based on FreeRDP)
- Terminal (based on iTerm2)
Configure Advanced Server Access to use Royal TSX

To configure Advanced Server Access to use Royal TSX as its default RDP client, enter the following command:
sft config rdp.client royaltsx
Create dynamic folder for team servers
Royal Tsx Windows 10

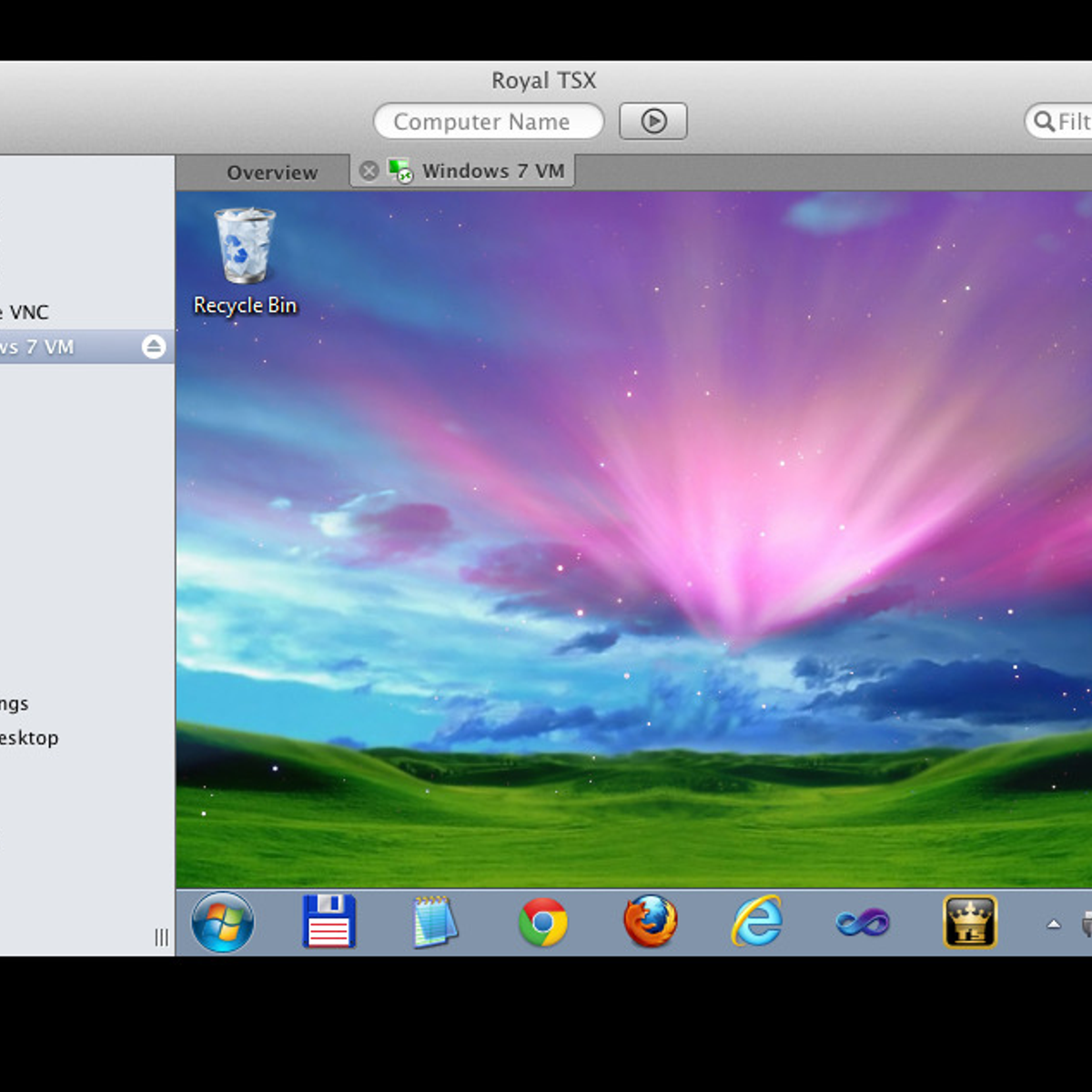
You can create a dynamic folder in Royal TSX that uses an Advanced Server Access client command to populate the folder with the servers that belong to a team. To create a dynamic folder and populate it with all the servers in a team:
- In Royal TSX, navigate to File > New Document.
- Right-click the new document and select Add > Dynamic Folder. The Dynamic Folder Settings window appears.
- Enter a name and description for the folder.
- Click Dynamic Folder Script.
- Select Bash from the Interpreter drop-down box.
- Replace the default script with:
sft list-servers-rjson
- Click Apply & Close.
- Right-click the dynamic folder and click Reload.
- Click Approve if Advanced Server Access prompts you to approve a credential request.
- The folder is populated with the servers that currently belong to the team. You can refresh this list by right-clicking the folder and selecting Reload.
After you've populated the dynamic folder, you can start an RDP session in Royal TSX to connect to a server in the list by using the command: sft rdp HOSTNAME
Royal Tsx Mac
Related topics
