As part of its ongoing cybersecurity strategy, The Division of Information Technology has implemented a mandatory two-factor authentication for the Enterprise Virtual Private Network (VPN)
The documentation below shows the process of setting up the AnyConnect application to connect to CU Boulder's VPN service for Apple iOS users. Download this app from Microsoft Store for Windows 10, Windows 10 Mobile, Windows 10 Team (Surface Hub), HoloLens, Xbox One. See screenshots, read the latest customer reviews, and compare ratings. For iOS version older than 10.3, download the Cisco Legacy AnyConnect Client. And proceed with instructions below. Instructions Download/install: On your device: Go to App Store tap Search enter Cisco AnyConnect or Cisco Legacy AnyConnect. Tap AnyConnect; Tap Free Install Open. Tap OK, when prompted to allow app to extend VPN.
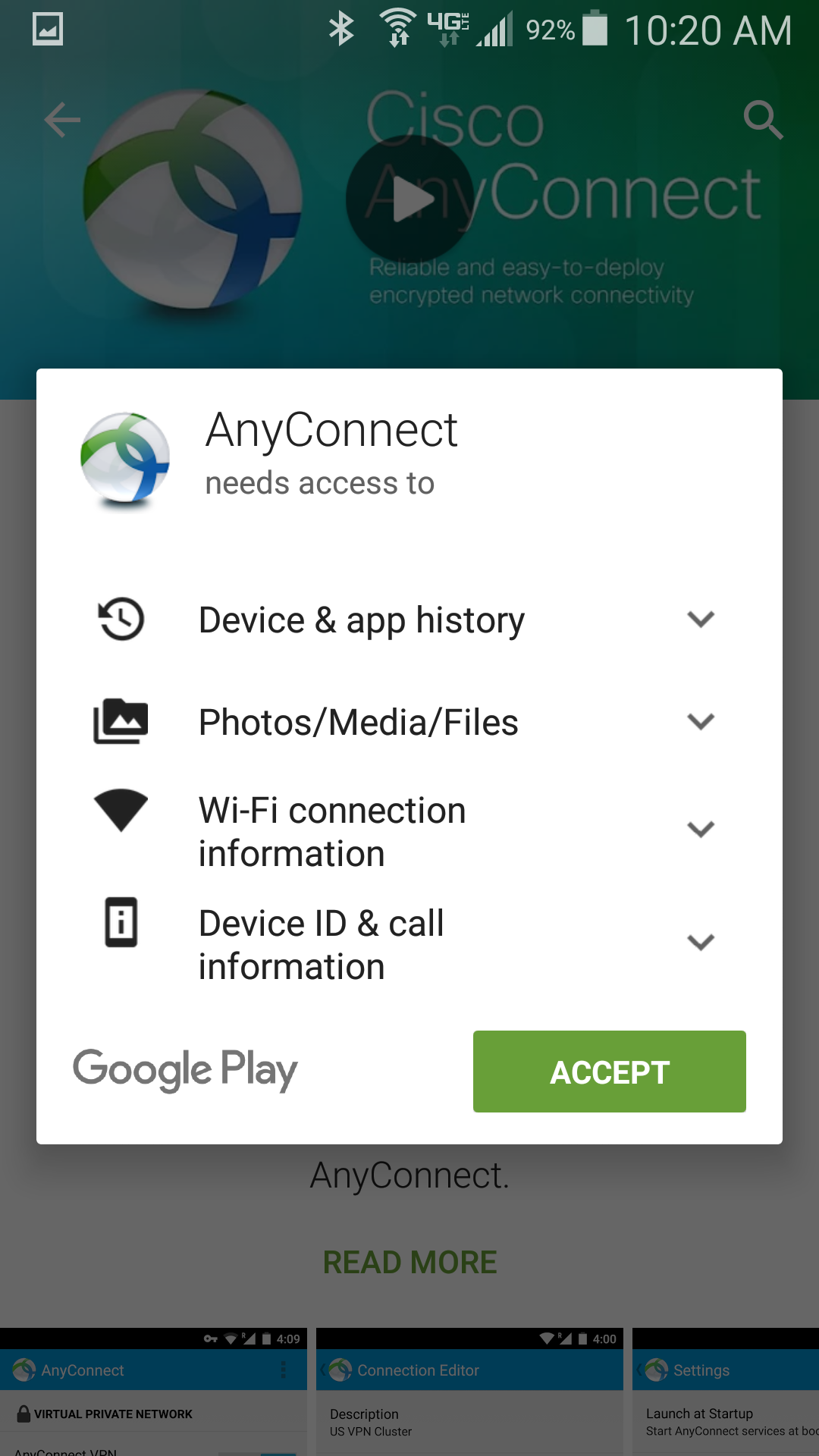
- Download and install Cisco Anyconnect app from App Store. Open Anyconnect app and in Settings section uncheck “Block Untrusted Servers” to allow them. Back to Home, tap Connections - Add.
- COMPATIBLE DEVICES: Android 4.X+ KNOWN ISSUES: - The AnyConnect icon in the notification tray is unusually large. This is a limitation with the VPN Framework. Some freezes are known to occur on the Diagnostics screen - Split DNS is not available on Android 7.x/8.x (OS limitation) LIMITATIONS: The following features are not supported using this package: - Filter Support - Trusted Network.
To increase security measures on your account, two-factor authentication requires two steps to log in. The first step is using something you know (i.e., your password), and the second step is something you have (i.e., cell phone) to securely verify your identity.
What is required to use the VPN?- Enroll your phone for two-factor
- Cisco AnyConnect client
AnyConnect
FIU implements the AnyConnect VPN client to allow FIU users to connect on and off campus to the FIU network through a Secure Socket Layer (SSL) protocol.
- Supported Operating Systems
- System Requirements
- AnyConnect Clients
- Installing the AnyConnect
Supported Operating Systems

Microsoft Windows
- Windows 10 (32-bit and 64-bit)
- Windows 8, 8.1 (32-bit and 64-bit)
- Windows 7 (32-bit and 64-bit)
MAC OS X
- Mac OS X 10.11, 10.12, 10.13, 10.14 x86 (32-bit) or x64 (64-bit)
- Mac OS X versions 10.10 and lower are no longer supported
Linux
- Linux
- Red Hat Enterprise Linux 6.x and 7.x (64-bit)
- Ubuntu 14.04 (LTS), 16.04 (LTS), and 18.04 (LTS) (64-bit only)
System Requirements
Microsoft Windows
- Pentium class processor or greater.
- 100 MB hard disk space.
- Microsoft Installer, version 3.1.
MAC OS X
- 50MB of hard disk space.
- To operate correctly with Mac OS X, AnyConnect requires a minimum display resolution of 1024 by 640 pixels.
Linux
- x86 instruction set.
- 32-bit or 64-bit processor.
- 32 MB RAM.
- 20 MB hard disk space.
- Superuser privileges are required for installation.
- libstdc++ users must have libstdc++.so.6(GLIBCXX_3.4) or higher, but below version 4.
AnyConnect Clients
MAC OS X
- Intel download 4.9.X
AnyConnect Secure Mobility Client for Android Devices
All Android AnyConnect packages are available for installation and upgrade from the Google Play Store
For additional information regarding supported Android devices, please visit Cisco's support documentation
AnyConnect Secure Mobility Client for Apple Devices
All Apple AnyConnect packages are available for installation and upgrade from the Apple App Store
For additional information regarding supported Apple devices, please visit Cisco's support documentation
TwoFactor
Enroll
In order to verify your identity, you will be required to enroll your phone (“something you have”) in FIU’s two-factor authentication system.
Please review these simple step-by-step instructions below to enroll your phone:
- Visit login.fiu.edu/enroll
- Log in using your FIU username and password
- When prompted, enter the phone number of the device you would like to enroll in two-factor authentication (FIU numbers will not be accepted).
- Specify what type of device corresponds to the enrolled number
- When prompted, enter the code you received
- You are now enrolled in two-factor authentication
TwoFactor with VPN
Launch your Cisco AnyConnect VPN client, you will be prompted for your FIU username, password, and a “second password”. In this second password field, you will specify your preferred verification method (“something you have”).
In the second password field, you will be required to type “push”, “phone”, or “sms”.
- Push: uses the DUO Mobile app *
- Phone: places an automated voice call *
- SMS: sends unique verification codes via text messages **
(*Note: Your carrier’s data and message rates may apply)
(**Note: Your carrier’s data and message rates may apply, 10 codes are sent in one text message to use 10 different times.)
Signing into Any Connect VPN using Two-Factor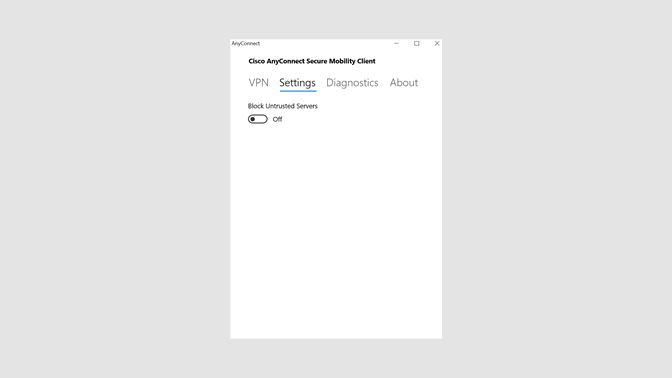
FAQs
SSL VPN is a client application used to connect to the VPN. This is an application, which gets installed on the computer. This client has support for 64bit systems. This is also known as the AnyConnect client.
Use your My Accounts username and password to access the FIU VPN.Visit https://myaccounts.fiu.edu for additional information.
AnyConnect client.
Cisco Anyconnect In App Store
Yes. Please look above for supported devices.
