- Woocommerce My Account Tabs
- Woocommerce My Account Registration
- Woocommerce User Account
- Woocommerce My Account Link
Hi everyone, I think I have done something while I was setting things up with different pages and URLs.
My Account page on WooCommerce doesn’t let me see anything apart from the Dashboard. When I click anything else, it keeps showing me the dashboard though the URL evolves to my-account/downloads or whatever it is I’m checking. I have another members plugin (Ultimate Member) which I have deactivated and the problem is still the same. Any idea what might be wrong? Any shortcode I messed up or missed?
Many thanks for your help!
Here’s the system report:
- This topic was modified 2 years, 11 months ago by .
The page I need help with: [log in to see the link]
Hi, we have the exact same problem (with Storefront Theme) at this page: http://shop.dogdaysofsummer.at/
Could you find the reason for the problem? 🙂
@dogdaysofsummer
Are all the account endpoints set at:
Dashboard > WooCommerce > Settings > Advanced tabThere are 8. The defaults are:
orders
view-orders
download
edit-account
edit-address
payment-methods
lost-password
customer-logoutWhether you’ve changed them or not, go to
Dashboard > Settings > Permalinks
and click Save twice.Flush any cache plugins you are running.
Hi guys, I have the same problem. No matter what tab I click on, it gets me back to the dashboard.
@lorro – Thank you for the truly useful answer. Users going to the My Account page on my site were getting “No Results Found” when clicking on any of the left side links. I followed your guidance, by checking that there was a My Account page assigned in the Settings->Advanced tab (there was not), all the issues were resolved and I saved myself the time (and website down-time) of disabling 36 plugins then testing as I added them back one by one.
We are fortunate to have you contributing helpful information that allows us to solve issues efficiently. Again, thank you!
Hello guys, I was having the same problem with my endpoints menu in woocommerce. When I clicked in order menu item for instance in my account menu, I was directed to http://mysite/orders/ instead of http://mysite/my-account/orders/. Then I configure in WooCommerce > Settings > Installation page > My account page and select My Account or the page responsible about your account.
Sorry for my english, I’m Brazilian hahaha. Hope this helps!!
WP Admin > WooCommerce Settings > Advanced (tab) > Page Setup (section) > My Account Page setting
Set it to your My Account page properly, and this will fix the dashboard links. If it’s not set, broken links like /orders/ will occur instead of /my-account/orders/ etc.
I’m having the same problem. I’ve checked the shop settings and they are all correct. I’ve deactivated all the plugins and theme and that didn’t fix it. The error message in the Javascript console is this
Mixed Content: The page at ‘https://www.alternativeanimal.com/account/orders/’ was loaded over a secure connection, but contains a form that targets an insecure endpoint ‘http://docs.woothemes.com/’. This endpoint should be made available over a secure connection.
I’ve used a plugin called SSL Content to try to fix the insecure endpoint but it didn’t work either.
I don’t know what else to do can you please help?I had the same issue – the ‘My account’ was correctly configured in the Woocommerce advanced settings, and it was working until recent plugin updates. To fix it, I deselected the My account page in the settings, saved, then reselected it and resaved. Voila! The sub-pages work now.
I have already tracked all your problem solving and I still have the same problem. See https://perfect-lifestyle.ch/my-account
How can the problem still be solved?
@dogdaysofsummer I have also the same issue on my website.
Right now i just Check on Your Website it has been solved So Can anyony help me
i have the same issue When user login nae Go to Accounts page -> then (dashboard) (orders) (Address) its remains on the same pagekindly help me out from this Thankyou 🙂
Hi guys.
I was having the same issue. I was using the Elementor Page Builder on the “My Account” page. When I switched back to the WordPress editor my problem was fixed.
Hope this helps someone.
Hi there
For me everything works but view_order and view_order_content does not. Did you found any solution for this problem?Here was my solution.
I’m using WP 5.3, with Elementor Pro and everything is up to date.I tried
1. Testing on default TwentyTwenty theme
2. Deactivated all plugins except Woocommerce
3. Confirmed Woocommerce -> Settings -> Advanced is set to [My Account]
4. Purged all caches
5. Confirmed all Endpoints are correct
6. Short code was correct
but these didn’t work.The solution that worked for me was
1. Delete Pages -> [My Account] page
2. Go to [Woocommerce] -> [Status] -> [Tools] -> scroll down to [Create default WooCommerce pages] and click [Create pages]
3. Purge Cache
4. Refresh browserWhat this does is create a new [My Account] page in Woocommerce (without losing your design, config, etc…)
Hope it helps.
Dear Friends,
Hope you’re all doing fine.
Life is just great and WooCommerce almost…. what goes wrong is this: the Memberships Plans (to which the members subscribe) in the Dashboard of My Account give a 404. The other functions in My Account are working flawless.
The mentioned links to the Membership Plans worked fine before though.
I disabled the plugins that I installed since everything worked oke, but without any result.
What else can I try?
I’m gateful for any hint.
Kind regards,
Harry- This reply was modified 1 year, 4 months ago by .
WooCommerce comes with several shortcodes that can be used to insert content inside posts and pages.
WooCommerce Payments automatically deposits your available balance into your nominated account daily, on a two-day rolling basis. Keeping a tight schedule between earnings and deposits means you can do more on the fly. Check out our FAQs about deposits. The WooCommerce My Account page is one of the most important pages within WooCommerce. It holds important information for your customers such as orders, their address, payment methods, account details, and other endpoints. My Account Page Editor is a WooCommerce extension that enables you to customize your customers’ my account page. Add new custom endpoints and hide default endpoints to make the my account page more meaningful. Group endpoints to save space and highlight more information upfront. 2 days ago Is there any other way to modify the WooCommerce template file than by overwriting it? For example, through certain hooks. I see from the woocommercetemplatesmyaccountdashboard.php file that there seems to be a hooks named woocommerceaccountdashboard, can it customize the HTML output? For example, use hooks to complete the following changes.
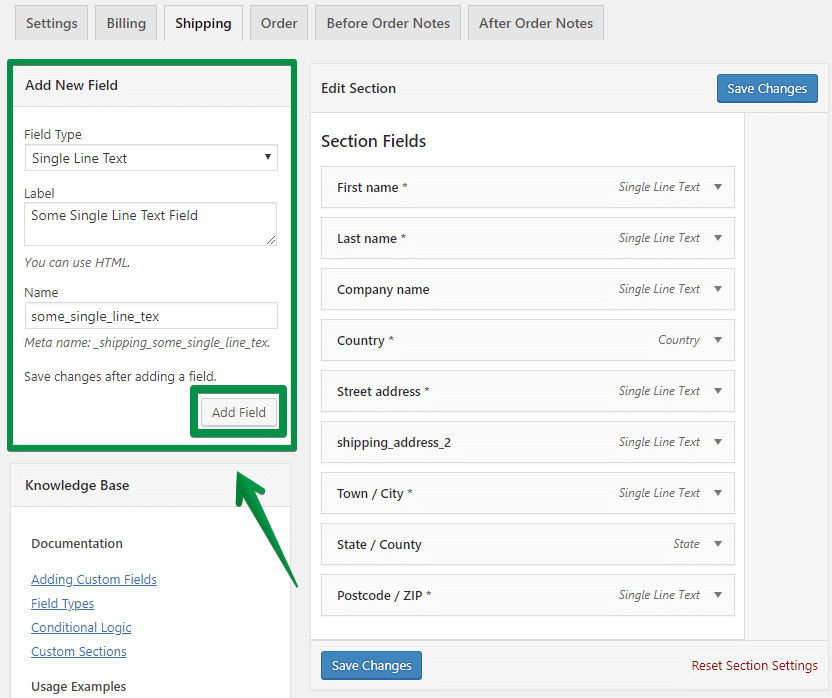
How to use shortcodes ↑ Back to top
Where to use ↑ Back to top
Woocommerce My Account Tabs
Shortcodes can be used on pages and posts in WordPress. If you are using the block editor, there is a shortcode block you can use to paste the shortcode in.
If you are using the classic editor, you can paste the shortcode on the page or post.
Args (or Arguments) ↑ Back to top
Several of the shortcodes below will mention “Args”. These are ways to make the shortcode more specific. For example, by adding id='99' to the [add_to_cart] shortcode, it will create an add-to-cart button for the product with ID 99.
Page Shortcodes
WooCommerce cannot function properly without the first three shortcodes being somewhere on your site.
[woocommerce_cart] – shows the cart page[woocommerce_checkout] – shows the checkout page[woocommerce_my_account] – shows the user account page[woocommerce_order_tracking] – shows the order tracking form
In most cases, these shortcodes will be added to pages automatically via our onboarding wizard and do not need to be used manually.

Cart ↑ Back to top
Used on the cart page, the cart shortcode displays cart content and interface for coupon codes and other cart bits and pieces.
Args: none
Checkout ↑ Back to top
Used on the checkout page, the checkout shortcode displays the checkout process.
Args: none
My Account ↑ Back to top
Shows the ‘my account’ section where the customer can view past orders and update their information. You can specify the number of orders to show. By default, it’s set to 15 (use -1 to display all orders.)
Args:
get_user_by( 'id', get_current_user_id() ).Order Tracking Form ↑ Back to top
Lets a user see the status of an order by entering their order details.
Args: none
Products ↑ Back to top
The [products] shortcode is one of our most robust shortcodes, which can replace various other strings used in earlier versions of WooCommerce.
The [products] shortcode allows you to display products by post ID, SKU, categories, attributes, with support for pagination, random sorting, and product tags, replacing the need for multiples shortcodes such as [featured_products], [sale_products], [best_selling_products], [recent_products], [product_attribute], and [top_rated_products], which are needed in versions of WooCommerce below 3.2. Review the examples below.
Available Product Attributes ↑ Back to top
The following attributes are available to use in conjunction with the [products] shortcode. They have been split into sections for primary function for ease of navigation, with examples below.
Display Product Attributes
limit– The number of products to display. Defaults to and-1(display all) when listing products, and-1(display all) for categories.columns– The number of columns to display. Defaults to4.paginate– Toggles pagination on. Use in conjunction withlimit. Defaults tofalseset totrueto paginate .orderby– Sorts the products displayed by the entered option. One or more options can be passed by adding both slugs with a space between them. Available options are:date– The date the product was published.id– The post ID of the product.menu_order– The Menu Order, if set (lower numbers display first).popularity– The number of purchases.rand– Randomly order the products on page load (may not work with sites that use caching, as it could save a specific order).rating– The average product rating.title– The product title. This is the defaultorderbymode.
skus– Comma-separated list of product SKUs.category– Comma-separated list of category slugs.tag– Comma-separated list of tag slugs.order– States whether the product order is ascending (ASC) or descending (DESC), using the method set inorderby. Defaults toASC.class– Adds an HTML wrapper class so you can modify the specific output with custom CSS.on_sale– Retrieve on sale products. Not to be used in conjunction withbest_sellingortop_rated.best_selling– Retrieve the best selling products. Not to be used in conjunction withon_saleortop_rated.top_rated– Retrieve top-rated products. Not to be used in conjunction withon_saleorbest_selling.
Content Product Attributes
attribute– Retrieves products using the specified attribute slug.terms– Comma-separated list of attribute terms to be used withattribute.terms_operator– Operator to compare attribute terms. Available options are:AND– Will display products from all of the chosen attributes.IN– Will display products with the chosen attribute. This is the defaultterms_operatorvalue.NOT IN– Will display products that are not in the chosen attributes.
tag_operator– Operator to compare tags. Available options are:AND– Will display products from all of the chosen tags.IN– Will display products with the chosen tags. This is the defaulttag_operatorvalue.NOT IN– Will display products that are not in the chosen tags.
visibility– Will display products based on the selected visibility. Available options are:visible– Products visible on shop and search results. This is the defaultvisibilityoption.catalog– Products visible on the shop only, but not search results.search– Products visible in search results only, but not on the shop.hidden– Products that are hidden from both shop and search, accessible only by direct URL.featured– Products that are marked as Featured Products.
category– Retrieves products using the specified category slug.tag– Retrieves products using the specified tag slug.cat_operator– Operator to compare category terms. Available options are:AND– Will display products that belong in all of the chosen categories.IN– Will display products within the chosen category. This is the defaultcat_operatorvalue.NOT IN– Will display products that are not in the chosen category.
ids– Will display products based on a comma-separated list of Post IDs.skus– Will display products based on a comma-separated list of SKUs.
If the product is not showing, make sure it is not set to “Hidden” in the “Catalog Visibility”.
Special Product Attributes

These attributes cannot be used with the “Content Attributes” listed above, as they will likely cause a conflict and not display. You should only use one of the following special attributes.
best_selling– Will display your best selling products. Must be set totrue.on_sale– Will display your on-sale products. Must be set totrue.
Examples of Product Scenarios ↑ Back to top
In the following scenarios, we’ll use an example clothing store.
Scenario 1 – Random Sale Items
I want to display four random on sale products.
This shortcode explicity states four products with four columns (which will be one row), showing the most popular on-sale items. It also adds a CSS class quick-sale, which I can modify in my theme.
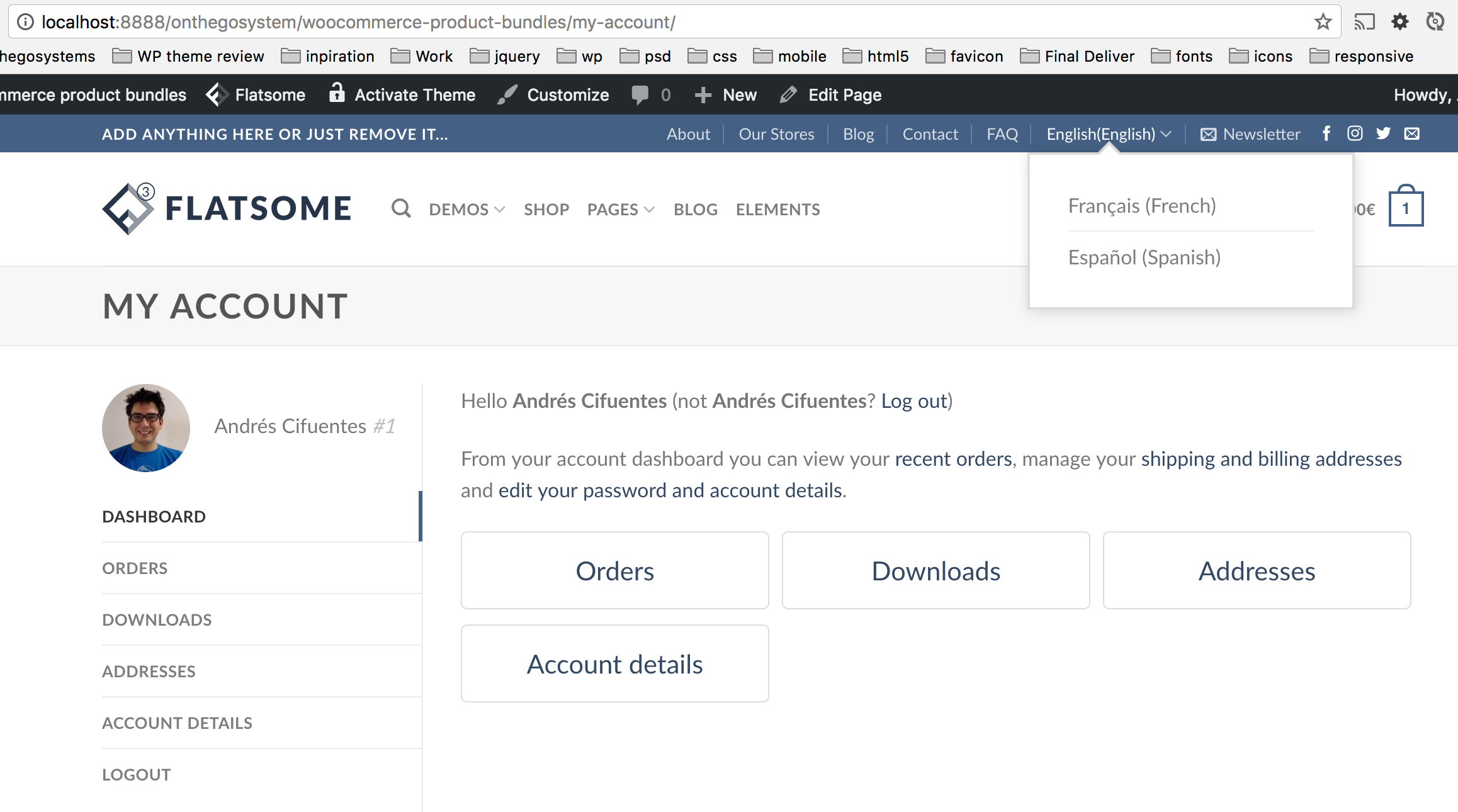
Scenario 2 – Featured Products
I want to display my featured products, two per row, with a maximum of four items.
This shortcode says up to four products will load in two columns, and that they must be featured. Although not explicitly stated, it uses the defaults such as sorting by title (A to Z).
Scenario 3 – Best Selling Products
I want to display my three top best selling products in one row.
Scenario 4 – Newest Products
I want to display the newest products first – four products across one row. To accomplish this, we’ll use the Post ID (which is generated when the product page is created), along with the order and orderby command. Since you can’t see the Post ID from the frontend, the ID#s have been superimposed over the images.
Scenario 5 – Specific Categories
I only want to display hoodies and shirts, but not accessories. I’ll use two rows of four.
Alternatively, I only want to display products not in those categories. All I need to change is the cat_operator to NOT IN.
Note that even though the limit is set to 8, there are only four products that fit that criteria, so four products are displayed.
Scenario 6 – Attribute Display
Each of the clothing items has an attribute, either “Spring/Summer” or “Fall/Winter” depending on the appropriate season, with some accessories having both since they can be worn all year. In this example, I want three products per row, displaying all of the “Spring/Summer” items. That attribute slug is season, and the attributes are warm and cold. I also want them sorted from the newest products to the oldest.
Alternatively, if I wanted to display exclusively cold weather products, I could add NOT IN as my terms_operator:
Woocommerce My Account Registration
Note that by using NOT IN, I exclude products that are both in “Spring/Summer” and “Fall/Winter”. If I wanted to show all cold-weather appropriate gear including these shared accessories, I would change the term from warm to cold.
Scenario 7 – Show Only Products With tag “hoodie”
Sorting Products by Custom Meta Fields ↑ Back to top
When using the Products shortcode, you can choose to order products by the pre-defined values above. You can also sort products by custom meta fields using the code below (in this example we order products by price):
You need to place this snippet in functions.php in your theme folder and then customize it by editing the meta_key.
Product Category ↑ Back to top
These two shortcodes will display your product categories on any page.
[product_category]– Will display products in a specified product category.[product_categories]– Will display all your product categories.
Available Product Category attributes ↑ Back to top
ids– Specify specific category ids to be listed. To be used in [product_categories]category– Can be either the category id, name or slug. To be used in [product_category]limit– The number of categories to displaycolumns– The number of columns to display. Defaults to 4hide_empty– The default is “1” which will hide empty categories. Set to “0” to show empty categoriesparent– Set to a specific category ID if you would like to display all the child categories. Alternatively, set to “0” (like in the example below) to show only the top level categories.orderby– The default is to order by “name”, can be set to “id”, “slug”, or “menu_order”. If you want to order by the ids you specified then you can useorderby='include'order– States whether the category ordering is ascending (ASC) or descending (DESC), using the method set inorderby. Defaults toASC.
Examples of Product Category Scenarios ↑ Back to top
Scenario 8 – Show Top Level Categories Only
Imagine you only wanted to show top level categories on a page and exclude the sub categories, well it’s possible with the following shortcode.
Woocommerce User Account
Product Page ↑ Back to top
Show a full single product page by ID or SKU.
[product_page sku=”FOO”]
Woocommerce My Account Link
Related Products ↑ Back to top
List related products.
Args:
[related_products limit=”12″]
limit Argument ↑ Back to top

Add to Cart ↑ Back to top
Show the price and add to cart button of a single product by ID.
Args:
Add to Cart URL ↑ Back to top
Display the URL on the add to cart button of a single product by ID.
Args:
Display WooCommerce notifications on pages that are not WooCommerce ↑ Back to top
[shop_messages] allows you to show WooCommerce notifications (like, ‘The product has been added to cart’) on non-WooCommerce pages. Helpful when you use other shortcodes, like [add_to_cart], and would like the users to get some feedback on their actions.
Troubleshooting Shortcodes ↑ Back to top
If you correctly pasted your shortcodes and the display looks incorrect, make sure you did not embed the shortcode between <pre> tags. This is a common issue. To remove these tags, edit the page, and click the Text tab:
Another common problem is that straight quotation marks (') are displayed as curly quotation marks (“). For the shortcodes to work correctly, you need straight quotation marks.
