Anyone who uses Evernote will use search queries sooner or later. If you use Evernote intensively, you will soon have thousands of notes. Then searching only for keywords won’t be precise enough for you, because it returns too many results. But if you know how to search like a pro, you can save yourself a lot of time and hassle. In this article, we will show you 10 useful Evernote search queries.
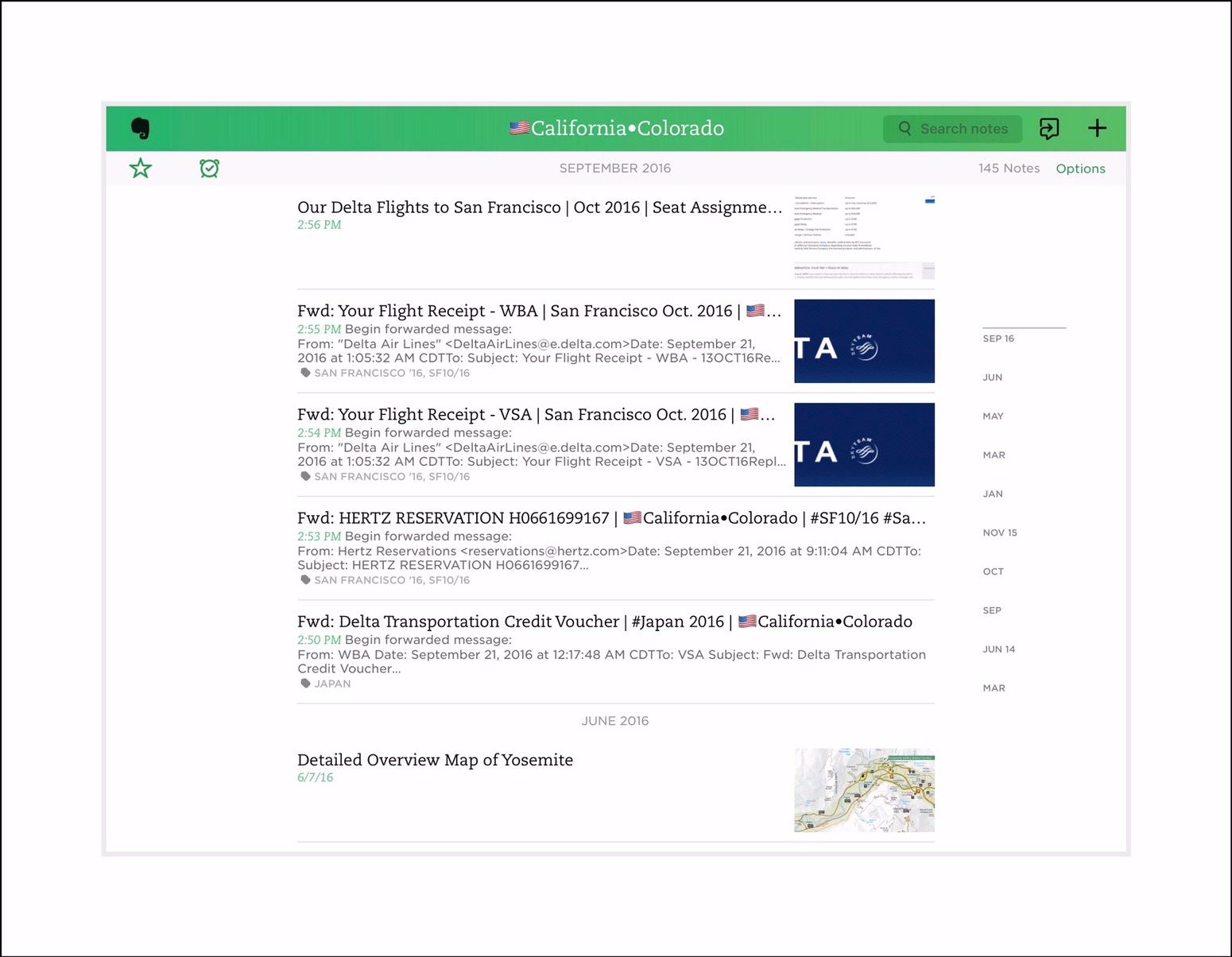
Searching in Evernote
It is easy to collect different kinds of information in Evernote such as documents, ideas or todos, and you can have up to 100,000 notes in Evernote! But in any given situation you just need a few specific notes. Evernote has a powerful search function, but to find exactly the notes you are looking for, you must be able to ask precisely.
Men's casual wear for wedding. Hand drawn set of men's casual wear sketches Hand drawn set of men's casual wear sketches: checked shirt, jumper, chino pants, jeans, t-shirt, beanie hat, boots, watches, headphones, belt and coffee in a paper cup. Vector illustration Adult stock vector.

- It’s best to add tags before you save the recipe, because once it’s in Evernote, you’ll open.
- Anything you need to save, put it in Evernote and see how it works. For example, you could use it to store: Business cards (which become searchable with Evernote’s optical character recognition).
- Save emails into Evernote. With Evernote Premium and Business, you can save emails directly into Evernote (up to 200 daily) using your unique Evernote email address.Save your travel reservations, email announcements, weekly automated reports, or anything you receive as an email, to Evernote, and access them from anywhere.
There are two ways to search in Evernote: Sophos xg proxmox.
- You can search for keywords based on the note content. This is most suitable for a wide search. But to find specific notes, they must have some unique content which you have to remember exactly. Otherwise, you have to work through a long list of results, which is both annoying and time-consuming.
- For a specific search, use the Evernote search syntax. Evernote provides several search operators to make the Evernote search as efficient as possible.Their unfold their real strength when you combine them. However, you have to invest a little time in getting to know them.
Most Evernote users just know the basic operators, but never combine them. So they still have to work through a long list of search results. To save you from that and to inspire you, here are our Top 10 searches.
10 useful searches
An easy-to-use template to capture all your inspirations, thoughts, and areas you think you can improve upon, for a better, happier you. Daily Focus and Energy Tracker. Monitor your focus and energy patterns so you can make needed corrections, and have a.
We have divided our Top 10 searches into four categories based on the notes content, reminder, source and the time it was created.
Content-based:
- contentClass:evernote.contact* San Francisco
How do you find business cards you have scanned in Evernote? The answer: with contentClass:evernote.contact*. Combine this with a keyword such as “San Francisco” to specify the results. Evernote then returns all your business contacts from San Francisco. - “_en_todo_false some text”
When you are looking for very specific open checkboxes, you will need this search. It returns all notes having an open checkbox with exactly that text behind it you have defined with some text. For example, Christmas is coming and you need to check if everything is done. Then “_en_todo_false Christmas” will find all notes having “◽Christmas” for you . - todo:false -author:”John Doe”
This way you will find all notes with unchecked checkboxes, that are NOT created by a specific person, for example by you. Especially if you use Evernote collaboratively, this will help you to keep track of tasks your colleagues have created for you.
Reminder-based:
- reminderTime:day -reminderTime:day+1
This returns all notes having a reminder for today. - reminderTime:day -reminderTime:day+7 -reminderDoneTime:*
This search will return all notes that are due in the next seven days and which are not done yet. - reminderDoneTime:day-7 tag:waiting-for
Working collaboratively in Evernote entails delegating tasks. This query will help you to keep track of those that are done. It returns all notes you are waiting for and that have been done (by others) in the last seven days.
Based on note source:
- source:mail.smtp author:”John Doe <[email protected]>“
Look for all emails you have received from a specific address, like your boss or a newsletter you have subscribed. It could be very useful to combine this query with “created: ” to limit the results. - source:mail.smtp resource:application/pdf
You know there must be an email with a pdf file somewhere in your Evernote. This query will find it for you.
Based on creation date:
- created:year-2 -created:year tag:tax
The due date for last year’s tax return is approaching and you need to find all documents for it. Of course you have to use an appropriate tag for tax-related stuff or maybe the notebook name you have archived it in, but the created range gives you all notes from the year before the current one. - created:day -tag:
Check easily whether you have tagged all the notes you created today. If you are using a clever tag strategy, this will help you not to forget to tag something.
Four tips for using Evernote search
Here are our top four search tips:
Evernote Examples
- Start using the Evernote search syntax to make your searches as precise as possible.
- Save searches you often use in “Shortcuts” to reach the results with one click.
- Don’t forget about the “-” operator. It will excludes search results, e.g. already done todos with –reminderDoneTime:*.
- To get an exact match use quotation marks, e.g. “hello world” will return only notes containing this exact sequence of words.
Search and Filterize
Filterize gives you an option to display search results inside a note as self-refreshing table of contents. Of course, Filterize allows you to use any search query that is possible in Evernote, for example all notes with a reminder for today. To build a Filterize ToC filter, you need the Evernote search query: reminderTime:day -reminderTime:day+1 -reminderDoneTime:*. So the filter will look like this:

Furthermore, you can combine as many searches as you want within one note. This will help you to keep track of your most important notes and you can reach them with one click only. Build yourself a dashboard with all the information you need most:
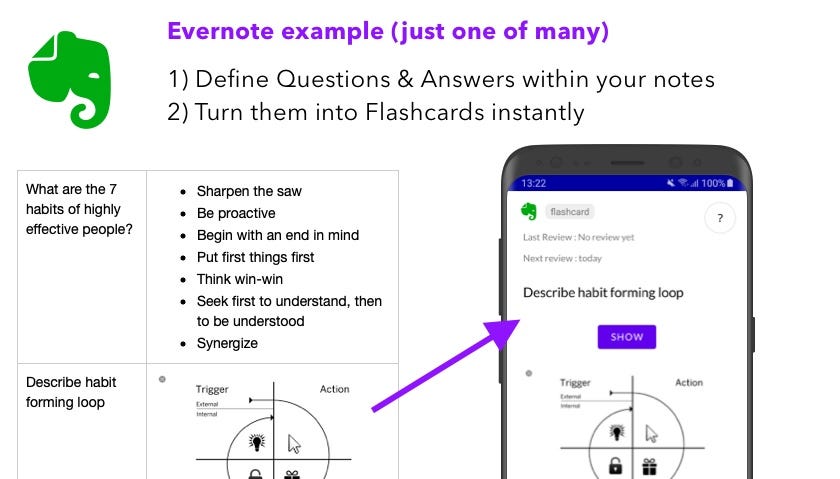
Evernote Ipad Examples
Filterize is a cloud service that acts as your personal Evernote assistant. Tell the software how you organize your notes or just let its Artificial Intelligence learn how to do it automatically. Filterize will then manage your notes in the background, eliminating repetitive tasks, avoiding errors and saving you time.
What Is Evernote Used For
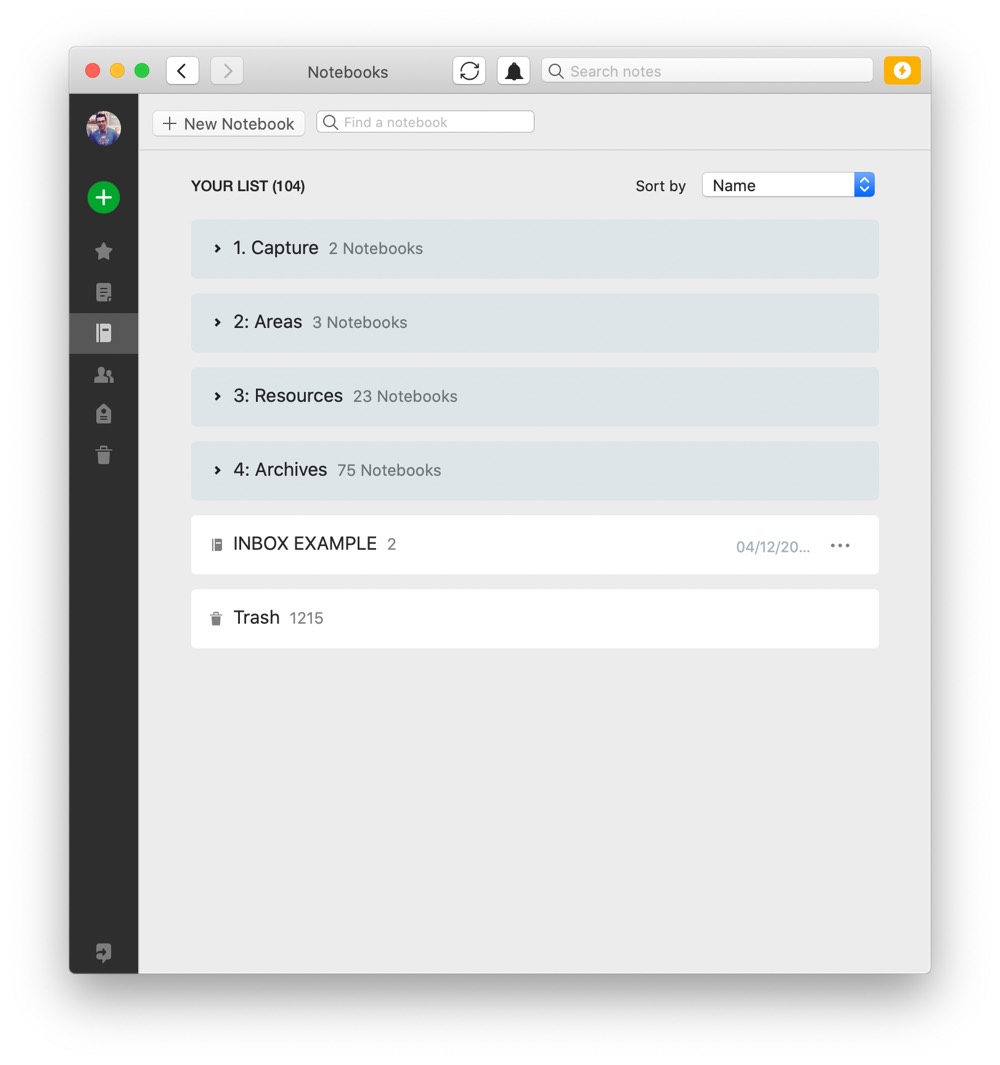
Good Evernote Examples
Start your free 30-days Filterize Trial today.

