Nowadays, for business or personal purposes, lots of people use several cloud services like iCloud, Outlook, Hotmail, Google Drive and more. So in some cases, it’s quite necessary to have contact synchronization among these cloud services. Do you know how to export Outlook contacts to iCloud?
Sync Google Contacts with iCloud wirelessly. SyncGene is web-based cloud synchronization platform, which lets you to sync your Google Gmail Contacts with iCloud and iPhone without directly connecting your phone to the computer. Using SyncGene you can import Gmail Contacts and address book to iCloud, iPhone or iPad. Migrating your contacts is extremely easy: First, go into System Preferences iCloud and uncheck the contacts box (that's right).; Open up Address Book and go to Preferences Accounts. Once your signed in, click Contacts from the list. Click on the settings gear at the bottom left of the contacts page. Click Import vCard. Click on Downloads and click the contacts file you exported from Google Contacts. Click Open to load the file. Your contacts will now be in your iCloud account. Please allow a few minutes your iPhone to sync.
Click on iCloud Import on AnyTrans Step 3. There will pop up a window and you can choose the contacts file which you saved from Google. Then click Next to go on transferring contacts from Google to iCloud. Manual Method to Import Excel Contacts List to iCloud Using Google Account. As we said above there is no direct way to complete this task but using a Google account you can easily convert the Excel contacts list to vCard. Now, in order to do this you need to perform the two-step procedure that is given below: #Step 1: Convert Excel XLS or XLSX.
Considering that you have used Outlook for a longer time, there should be many valuable contacts gathered in your Outlook account. But if you are an iPhone user, you may also want to save these Outlook contacts to iCloud. This post will tell you 3 simple methods to transfer Outlook contacts to iCloud.
- Part 1. How to Export Outlook Contacts to iCloud via icloud.com
- Part 2. Transfer Outlook Contacts to iCloud with iCloud Control Panel
- Part 3. How to Transfer Contacts from iPhone to Computer [Recommended]
Part 1. How to Export Outlook Contacts to iCloud via icloud.com
You can manage various data like contacts, emails, photos, reminders, notes and more on the official site of iCloud. If you want to add new contacts to your iCloud, you can also go to there. This part will show you how to export Outlook contacts to iCloud in this site.
Part 2. Transfer Outlook Contacts to iCloud with iCloud Control Panel
Copy Icloud Contacts To Google
To send Outlook contacts to iCloud, you can also rely on iCloud Control Panel. Similar to iCloud site, the iCloud Control Panel provides a convenient way to add contacts from Outlook to iCloud.
Part 3. How to Transfer Contacts from iPhone to Computer [Recommended]
With the methods above, you can handily transfer Outlook contacts to iCloud. Actually, you can choose to directly save various contacts from your iPhone or Android phone to computer for a better backup. Here we strongly recommend an easy-to-use iOS data transfer, MobieSync for you to backup all types of data including iPhone contacts to your computer.
- Transfer various iOS data like contacts, videos, music, videos, messages, etc. easily.
- Backup contacts from iPhone/iPad/iPod to Mac or Windows PC as CSV/HTML/TXT file.
- Export contacts from iPhone, iPad, iPod to another iOS/Android device with one click.
- Create iPhone ringtones with any music you have and directly transfer them to iOS device.
Just a few seconds later, your iPhone contacts will be saved on your computer as a CSV, HTML, or TXT file based on your setting. After that, you can also choose to send Outlook contacts to iCloud.
If you want to transfer other iOS data, the steps will be similar. MobieSync also allows you to transfer iPhone contacts to Android. As we mentioned above, this data transfer software also has the capability to add computer files to your iOS/Android device, transfer data between iPhone and iTunes, or do other transferring stuff. Just free download it and have a try.
We have mainly talked about how to transfer Outlook contacts to iCloud. You can use your preferred method to copy Outlook contacts. If you have any better method to sync Outlook contacts between two could services, you can write us a comment about it.
What do you think of this post?
Excellent
Rating: 4.7 / 5 (based on 127 votes)Follow Us on
- How to Fix iPhone Contacts Not Syncing to iCloud
Why are my iPhone contacts not syncing with iCloud? Is there any way to force my iPhone to sync contacts? This post shows 3 simple ways to help you fix iPhone contacts not syncing to iCloud issue.
- Ways to Import Contacts to Gmail
This article shows you how to import contacts to Gmail. You can learn how to import Outlook/Yahoo/iPhone contacts to Gmail after reading.
- 5 Best Free iPhone Contact Recovery Software Reviews in 2021
Look for the free iPhone contacts recovery software? How to free recover deleted/lost contacts from iPhone, iPad or iPod? This post shows a list of 5 best free iPhone contact recovery software for you.
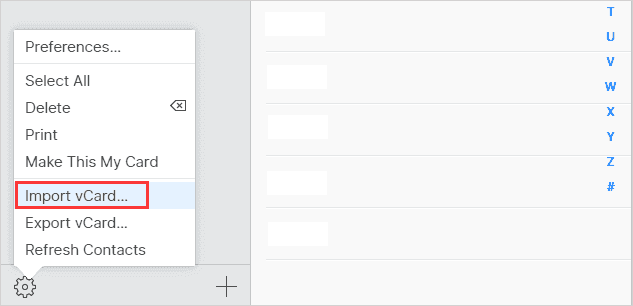
If you are looking for a way to import Excel Contacts list to iCloud, then In this blog, we will learn how to transfer Excel XLS, XLSX files to iCloud. Here you will learn the quick method to complete this task. So, stick with this blog and migrate all your Excel contacts to iCloud without any hassle.
Well, MS Excel is a great application to store & manage large Contacts lists. Because it gives us a tabular format to save all the data. But one of the limitations of the Excel contacts list is that you cannot directly open it on your phone device contacts list or iCloud, which is very helpful if you are outside the workplace.
Challenges During Importing Excel Contact list to iCloud
Now, if we talk about the method then, there is bad news for you and that is there is no direct method available to import Excel contacts list to iCloud. And this is happening due file compatibility issue. Yes, iCloud only accept contacts in vCard format especially vCard v 3.0 and vCard v 4.0. Hence many users are not able to complete this task but in the upcoming section, we are going to discuss the easiest ways to convert XLS and XLSX contacts list to iCloud.
Manual Method to Import Excel Contacts List to iCloud Using Google Account
As we said above there is no direct way to complete this task but using a Google account you can easily convert the Excel contacts list to vCard. Now, in order to do this you need to perform the two-step procedure that is given below:
#Step 1: Convert Excel XLS or XLSX File into vCard

1. First, open any web browser and log in to your Gmail account
2. Now, choose Google apps from the upper right corner of the window
3. And then select the Contact icon
4. In the Contacts window, select the More button and choose Import option from the menu
Synchronize Google Contacts To Icloud
5. After clicking on the Import option an import Contacts wizard will appear on your screen,
6. Now, click on the Choose File button to upload the Excel contacts list
7. Once the CSV file is selected, click on the Import button
8. After successful import process, go to the Gmail account and click on Contacts again
9. Then click on the More option and then Export option
10. From the Next window choose the All Contacts that you want to import convert vCard
11. Now, select vCard format as the export file type
12. At last click on the Export button and all your contact are start downloading on your system
#Step 2: Import vCard Contacts to iCloud
1. Now, to start the step first you have to log in to your iCloud account
2. Click on the Contacts icon
3. Now, in the new window, go to the down-left preview panel and then click on the Settings tab
4. Choose the Import vCard option
5. Browse the vCard file and click on the Open button to import Excel contacts list to iCloud
Merge Icloud Contacts To Google
5. Once the process is done, you can easily view all your contests in iCloud account
Automated Way to Import Excel Contacts List to iCloud
The above process is a nice approach but it is time-consuming, and if you are not using a Gmail account then, you cannot able to complete this conversion. Also it very common in Mac users that they don’t use Google stuffs. So if you are a Mac user and want to open all your Excel Contacts list to iCloud, then you can try SysTools Mac Excel Contacts Converter.
This tool is capable enough to save Excel contacts to PDF, TXT, vCard, MSG, and HTML. The key point of this tool is the user interface and that is the reason both the technical and non-technical users can easily handle this tool without any technical help.
Steps to Import Excel Contacts List to iCloud Using Tool
1. Download and run the tool on your Mac machine
2. Click on the Add File(s) option to add Excel XLS/XLSX files
3. Choose the VCF radio button and vCard version too
4. You can also map the Excel fields by selecting Select File and Select Excel Column
5. Choose the Destination location to save the file
6. At last click on the Export button to start the process
Transfer Google Contacts To Icloud
7. Now, once the conversion is completed you can easily import the resultant file vCard to iCloud
Conclusion
Contacts play a very vital role for users hence, many users seeking for a way to import Excel contacts list to iCloud. So, to make the task easy here in this write-up we have discussed all possible ways to complete this task.
