Microsoft Authenticator supports importing passwords from Google Chrome, Firefox, LastPass, Bitwarden, and Roboform. If Microsoft doesn’t currently support your existing password manager, you can manually enter sign-in credentials into our template CSV. To import your existing passwords and manage them in the Authenticator app, just export your passwords from your existing password manager into our comma-separated values (CSV) format. Then, import the exported CSV to Authenticator in our Chrome browser extension or directly into the Authenticator app (Android and iOS).
This web page isn't using autocomplete=off, so normally Firefox would fill the name and password. You can check in the Password Manager if you have multiple names saved from the domain because that will prevent Firefox from filling the name automatically. Tools Options Security: Passwords: 'Saved Passwords' 'Show Passwords'.
Nov 15, 2020 Not sure if this is a firefox issue or bitwarden. However, when I fail to get an autofill box, sometimes clicking the menu (3 dot icon) and the re-selecting the field on the webpage triggers the autofill to show up. Bitwarden auto-fill not working with Firefox Nightly (Android) I am trying to switch away from using Chrome on desktop and mobile for my browser, to using Firefox nightly with an external password manager. Auto-fill on Page Load is an experimental and opt-in feature offered by Bitwarden Browser Extensions. When enabled, Bitwarden will auto-fill login information when a web page corresponding to a Login item’s URI value loads. If there are multiple Login items with the detected URI, the last-used login will be used for the auto-fill operation.
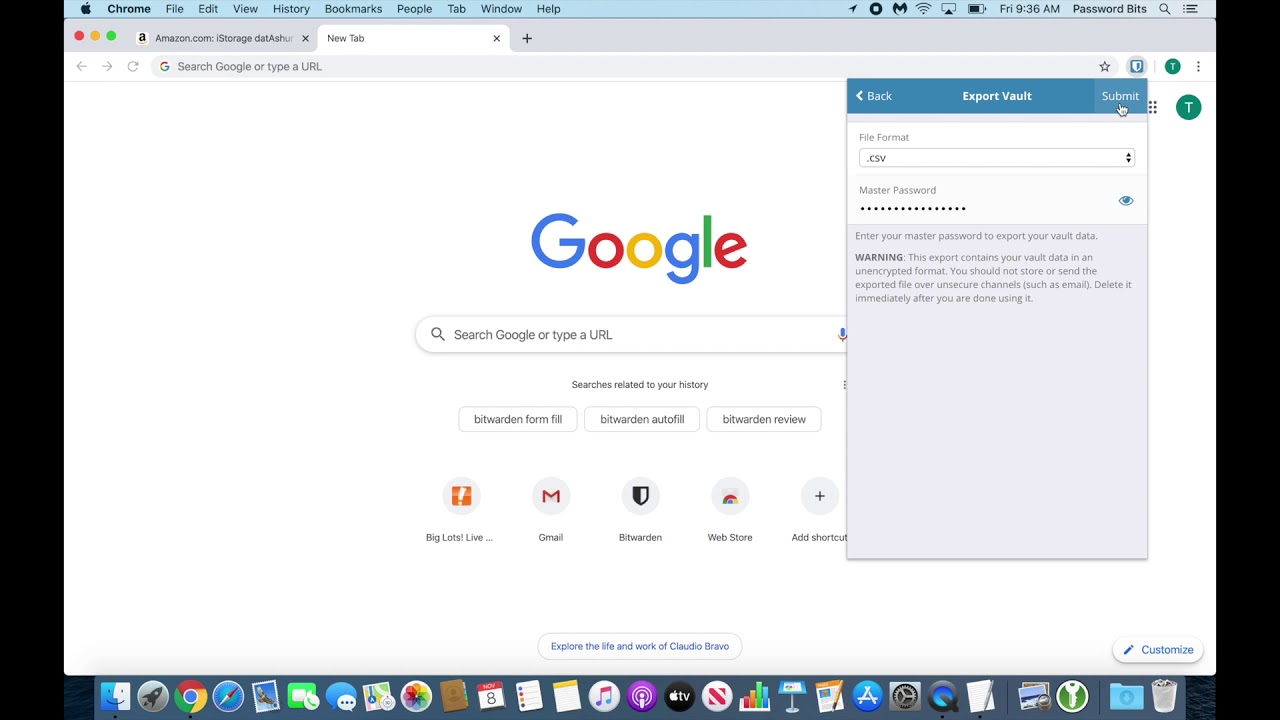
Import from Google Chrome or Android Smart Lock
You can import your passwords from Google Chrome or Android Smart Lock to Authenticator on either your smartphone or your desktop computer. You can:

Import from Chrome on Android and iOS
Google Chrome users on Android and Apple phones can import their passwords directly from their phone with few simple steps.
Install Authenticator app on your phone and open the Passwords tab.
Sign in to Google Chrome on your phone.
Tap the at the top right for Android phones or at bottom right for iOS devices, and then tap Settings.
Platform Link Android iOS In Settings, open Passwords.
Platform Link Android iOS On Android devices, tap the at the top right for Android phones, or at bottom right for iOS devices, and then tap Export passwords.
Platform Link Android iOS You must provide a PIN, fingerprint, or facial recognition. Confirm your identity and tap Export passwords again to start exporting.
After the passwords are exported, Chrome prompts you to choose which app you're importing into. Select Authenticator to start importing passwords.You’ll be informed about import status when it’s complete.
Platform Link Android iOS
Import from Chrome desktop browser
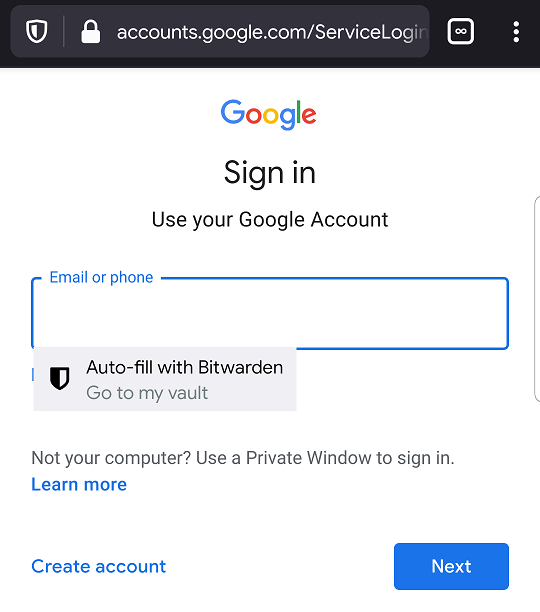
Before you begin, you must install and sign in to the Microsoft Autofill extension on your Chrome browser.
Open Google Password Manager in any browser. If you haven’t already, sign in to your Google account.
Select the gear icon to open to Password settings page.
Select Export, then on the next page select Export again to start exporting your passwords. Provide your Google password when prompted to confirm your identity. You’ll be informed about import status when it’s complete.
Open the Autofill Chrome Extension and select Settings.
Select Import data to open a dialog. Then, select Choose File to locate and import the CSV file.
Import from Firefox
Firefox allows exporting of passwords from the desktop browser only, so ensure that you have access to the Firefox desktop browser before importing passwords from Firefox.
Sign in to the latest version of Firefox on your desktop and select the menu from the top right of screen.
Select Logins and Passwords.
From the Firefox Lockwise page, select the menu, select Export Logins, and then confirm your intent by selecting Export. You are prompted to identify yourself by entering your PIN, device password or by scanning your fingerprints. Once successfully identified, Firefox exports your passwords in CSV format to the selected location.
You can import your passwords into Authenticator from a desktop browser or on iOS or Android phones. To import to the Authenticator app on your phone:
Transfer the exported CSV file on your Android or iOS phone using a preferred and safe way, and then download it. Next, share the CSV file with Authenticator app to start the import.
Platform Link Android iOS After successfully importing your password to Authenticator, delete the CSV file from your desktop or mobile phone.
Import from LastPass
Bitwarden Firefox Android Autofill
LastPass supports export passwords from a desktop browser only, so ensure you have access to a desktop browser before starting to import passwords.
Sign in to the LastPass web site and select Advanced Options, and then select Export.
Identify yourself when prompted by providing your master password. After that, you’ll see the exported passwords on the webpage.
Copy the contents of the webpage.
Open Notepad (or your favorite text editor) and paste the copied content.
Save this notepad file by selecting File > Save as. Provide a name that ends with “.csv” (such as LastPass.csv) at a safe location in your desktop.
You can import your passwords into Authenticator in a desktop browser or on iOS or Android phones. To import to the Authenticator app on your phone:
Transfer the exported CSV file on your smartphone using a preferred and safe way, and then download it. Then share the CSV file with Authenticator app to start the import.
Platform Link Android iOS After successfully importing your password to Authenticator, delete the CSV file from your desktop or mobile phone.
Import from Bitwarden
Bitwarden supports export passwords from a desktop browser only, so ensure you have access to a desktop browser before starting to import passwords.
Sign in into https://vault.bitwarden.com/ and select Tools > Export vault. Choose the file format as CSV, provide your master password, and then select Export vault to start exporting.
You can import your passwords into Authenticator in a desktop browser or on iOS or Android phones. To import to the Authenticator app on your phone:
Transfer the exported CSV file on your smartphone using a preferred and safe way, and then download it. Then share the CSV file with Authenticator app to start the import.
Platform Link Android iOS After successfully importing your password to Authenticator, delete the CSV file from your desktop or mobile phone.
Import from Roboform
Roboform allows exporting of passwords from its desktop app only, so ensure you have access to the Roboform app on a desktop before starting the import.
Start RoboForm from your desktop client and log in to your account.
Select Options from the Roboform menu.
Select Account & Data > Export.
Choose a safe location to save your exported file. Select Logins as the Data type and select the CSV file as the format, and then select Export.
Confirm your intent and the CSV file is then exported to the selected location.
You can import your passwords into Authenticator in a desktop browser or on iOS or Android phones. To import to the Authenticator app on your phone:
Transfer the exported CSV file on your smartphone using a preferred and safe way, and then download it. Then share the CSV file with Authenticator app to start the import.
Platform Link Android iOS After successfully importing your password to Authenticator, delete the CSV file from your desktop or mobile phone.

Import by creating a CSV
If steps to import passwords from your password manager aren't listed in this article, you can create a CSV that you can use to import your passwords into Authenticator. Microsoft recommends that you follow these steps on a desktop for ease of formatting.
On your desktop, download and open our import template. If you are an Apple iPhone, Safari, and Keychain user, you can now skip to step 4.
Export your passwords from your existing password manager in a nonencrypted CSV file.
Copy the relevant columns from your exported CSV to the template CSV and then save.
If you don’t have an exported CSV, you can copy each login from your existing password manager to the template CSV. Don’t remove or change the header row. When you finish, verify the integrity of your data before you begin the next step.
You can import your passwords into Authenticator in a desktop browser or on iOS or Android phones. To import to the Authenticator app on your phone:
Transfer the exported CSV file on your smartphone using a preferred and safe way, and then download it. Then share the CSV file with Authenticator app to start the import.
Platform Link Android iOS After successfully importing your password to Authenticator, delete the CSV file from your desktop or mobile phone.
Bitwarden Autofill Firefox
Troubleshooting steps
The most common cause of failed imports is incorrect formatting in the CSV file. You can try the following steps to troubleshoot the issue.
Check this article to see if if we already support importing passwords from your current password manager. If we do, you may want to retry the import by following the steps mentioned for your respective provider.
If we don’t currently support importing the format of your password manager, you could retry by creating your CSV file manually.
You can verify the integrity of CSV data with following suggestions:
First row must contain a header with three columns: url, username, and password.
Each row must contain a value under url and passwords columns.
You can recreate the CSV by pasting your content in the CSV template file.
If nothing else works, please report your issue using the Send Feedback link from Authenticator app settings.
